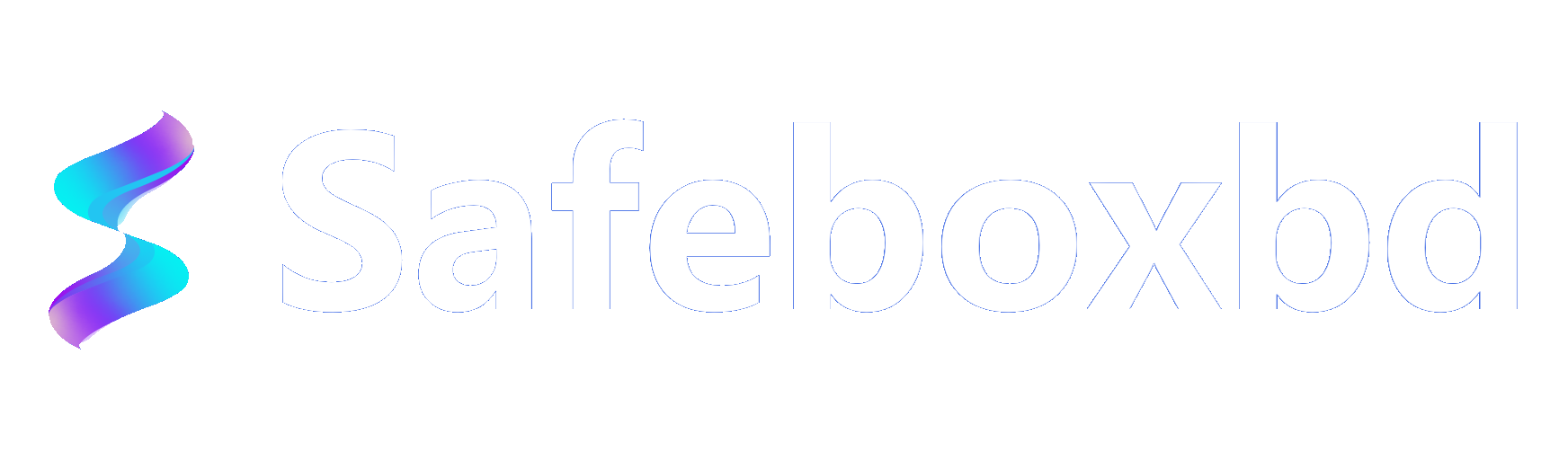Once the Safeboxbd application is installed on your computer, you can bind the storage created by Safeboxbd with the Mobilink client and start using it seamlessly.
Binding Safeboxbd Storage
First, download the appropriate version of the Mobilink client from the official Mobilink website based on your operating system.
For Android or iOS Devices:
- Download and install the Mobilink client on your Android or iOS device.
- Launch the app, and from the bottom navigation bar, go to the "Settings" screen.
- Locate the "Log in to Safeboxbd Storage" option.
Binding Safeboxbd Storage Using the Mobilink Client:
- Tap on the "Log in to Safeboxbd Storage" button.
- In the dialog box that appears, enter a email address that can receive "Verification Code", then click "Get Verification Code."
- Safeboxbd will send a verification code to the email address you entered.
- Check your mailbox and you'll receive an email from team@safeboxbd.com with the following message.
Dear User,
Thank you for registering with us.Your verification code is [835322]. Please note that this code is valid for 10 minutes.
Please enter this code in the application to complete the verification process.
If you did not request this code, please ignore this email.
Best regards,
Safeboxbd Team
After receiving the verification code, input it into the "Verification Code" field, and click "Confirm." You should now see a confirmation that the phone number has been successfully logged in.
Accessing Mobilink Cloud Storage:
- Tap on the "Cloud" icon that now appears in the bottom navigation bar.
- This will take you to the Mobilink cloud storage feature, where you can bind multiple Safeboxbd cloud storage accounts to a single terminal.
- To bind a new device, click the "Add Storage Device" button.
- In the scanning window that pops up, scan the QR code displayed on the main interface of Safeboxbd. Mobilink will use the scanned Safeboxbd SN to bind the device, and a success message will confirm the binding.
Managing Safeboxbd Storage in Mobilink:
- In the Mobilink cloud storage list, you'll see the newly bound Safeboxbd device with a unique identifier (e.g., LG_000007).
- You can click the device name to change how it is displayed.
- Use the adjacent icon to view your internet traffic usage.
- The storage size allocated to this device, as set in Safeboxbd, is displayed here. To adjust the storage size, you will need to access the main interface of Safeboxbd.
- Click the pie chart in the middle to start managing your file uploads and storage.
For Windows Desktop:
- Download and install the Mobilink Windows client.
- Launch the application, and from the left navigation bar, go to the "Settings" screen.
- Find and click "Log in to Safeboxbd Storage." The login steps are the same as for the mobile version.
Device Binding on Windows:
- After successful login, proceed to device binding by clicking the "Add Storage Device" button in the middle panel.
- In the dialog box that appears, enter the SN of the device you wish to bind.
Once binding is successful, you can start using the storage.
Multi-Device Access:
If you have already bound the storage on your mobile device, you don’t need to bind it again on the desktop. Simply log in with the same phone number on the desktop client, and you'll be able to see and use the storage immediately.
Safeboxbd allows different terminals under the same account to access the storage, making it easy to share files across your phone, tablet, laptop, and desktop computer.
This enriched version provides detailed instructions for both Android and Windows users, ensuring a smooth setup and user experience.